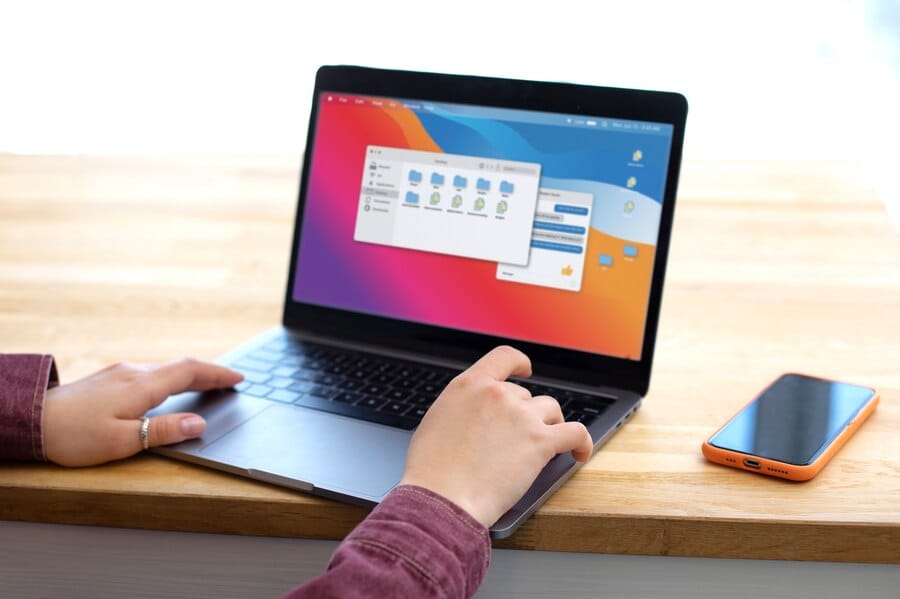
The most popular method of connecting a smartphone to a computer, particularly for file transfers across devices, is via the USB port. For instance, if you have an Android phone, you can connect it to your Windows 10/11 computer, select the File Transfer option, and then move your Android data to your PC.
However, after connecting the two devices, you could occasionally find that the Android file transfer is not functioning or responding. You have come to the correct place if you are having this problem right now and want to resolve it. We will look at how to resolve the Android file transfer failure or functioning issue in this post. But first, let’s find out the possible reasons behind this issue.
Why is Android File Transfer Not Working on Windows PC?
Before discussing how to resolve Android File Transfer issues, it is critical to identify the causes of the app’s malfunction. The following are reasons why Android File Transfer might not be functioning on your Windows 10/11 computer:
- A broken USB cord or a loose USB port
Android File Transfer will not detect your phone, and you won’t be able to move files to or from your PC if you are using a defective USB cable or if the USB port you hooked your phone into is loose.
- Outdated USB Driver
Device drivers are crucial components that enable regular communication between your computer and an external device. File transfers on Android devices may not function if the MTP USB Driver for Windows 11/10 is not installed or is out of date.
- The wrong mode is selected on the device.
If File Transfer is not enabled on your Android phone, Android File Transfer will not work and you will not be able to send or receive files on your phone.
How to Repair Android File Transfer Not Functioning on Windows10/11?
Now that you understand the potential causes of the problem, we can examine potential fixes in this section. Check out the following fixes.
Method 1: Check the USB Port and Cable
For Android data transfer, a USB port and a USB cable are required. If they are broken, the Android file transfers will not function, and the USB device will not be recognized. Typically, your computer has multiple USB ports. If the Android file transfer on Windows is bothering you, you can try a different USB port to see if it functions properly.
Method 2: Enable File Transfer Mode
You have two options when you connect your Android phone to your PC: file transfer or USB cord charging. Your phone starts charging by default; thus, in order to send and receive files, you must put it in File Transfer mode. Here’s how to accomplish this:
- Go to your Android phone’s Notifications. Typically, sliding down on the Home Screen will bring up the notification panel.
- Click on Charging the device via USB after selecting Android System.
- To view further options, click More. After that, choose File Transfer Mode and save the changes you made.
Method 3: Update or Install the USB Drivers
Device drivers are one of the most important components that allow external devices to function on a Windows 10 computer. You can download the latest version of the MTP USB Driver for Windows 11/10 from their website. From there, you can install them on your computer. Your computer will connect to the Android device without any problems after you restart it.
Method 4: Allow USB Debugging
Enabling USB debugging on your Android phone is crucial for the computer-Android device connection. Specifically, if you do not enable this feature, your computer will not be able to recognize your Android device. Therefore, if Android file transfer is not functioning on Windows, you can check to see if USB debugging is enabled. Otherwise, you must follow these procedures to allow USB debugging:
- Unlock and open your phone.
- Navigate to About Phone under Settings.
- To activate developer mode, tap the Build number 7 times.
- Developer options will appear when you tap the back button.
- To enable USB debugging, check the USB debugging option.
Method 5: Update Android OS to the Latest Version
Since the earlier version of Android OS is incompatible with the relevant drivers on your computer, you may also experience problems with Android file transfers not working if you are still using the older version. To fix USB devices that Android does not recognize, you will thus need to update your Android OS to the most recent version.
- To complete the task, you can take the following actions:
- On your phone, tap Settings.
- Select System > Advanced > Update System.
- To update the operating system on your Android device, follow the on-screen instructions.
Conclusion
Resolving the Android file transfer not working issue on Windows 10/11 is crucial for seamless data transfer between your Android device and computer. By following these methods, you can ensure that the file transfer process between your Android device and Windows computer remains efficient and hassle-free.
Sign up for our Daily newsletter
We'll be in your inbox every morning Monday-Saturday with all the day’s top business news, inspiring stories, best advice and reporting from Entrepreneur,

